
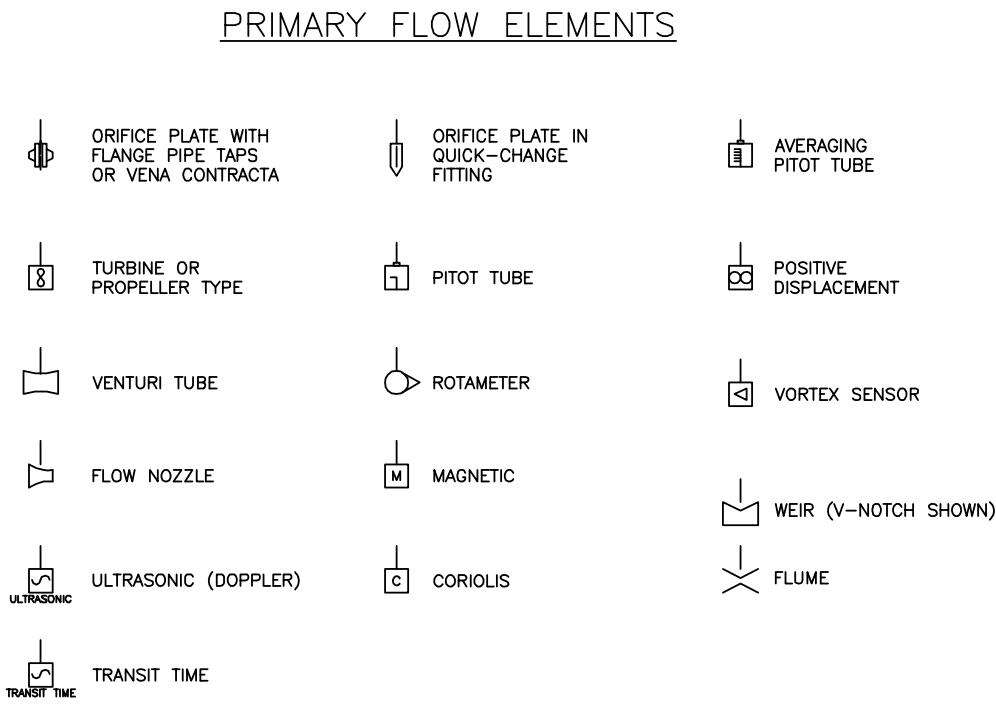
- #Auto sketch 9 isometric piping symbol library pdf#
- #Auto sketch 9 isometric piping symbol library generator#
- #Auto sketch 9 isometric piping symbol library iso#
- #Auto sketch 9 isometric piping symbol library windows#
The other question we got was, “How do I make a symbol that doesn’t show up in the bill of material?” The produced isometric should look something like the following:Ĭreating a symbol not in the Bill of Material
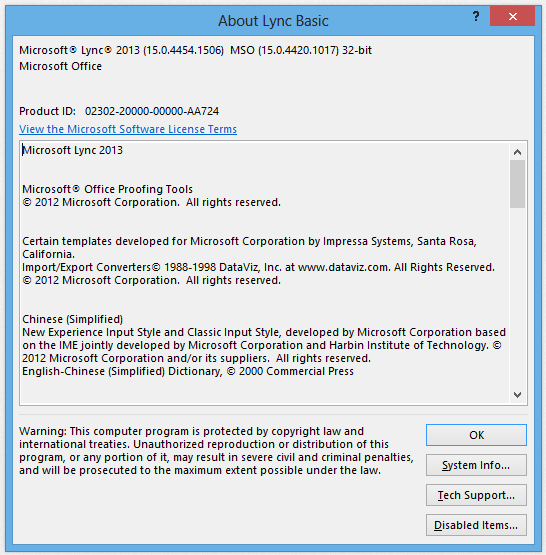

The MISC-COMPONENT category is one that gets placed in the bill of materials under fittings and doesn’t get extra information like end location added to it on the iso. While we use PI? for our SKEY definition, the end type of the symbol should be screwed so, we are using PISC.
#Auto sketch 9 isometric piping symbol library iso#
I have a couple copies of our pressure indicator from a previous exercise in a model already, so I’ll use those.Īdd the data in the Content Iso Symbol Definition through the properties palette. The best way to check out if our symbol works is to place a component in the model and change the information being assigned to it. Add symbol information to the Catalog or Model Now that we have added our symbol to the project setup, we can reference it in our catalog or models. Quick shout out to Damian, who probably never realized this xml would get read in public! The “?” means that the symbol will have the appropriate end type symbol added to it based on the connection type. I chose to start our new key with PI because we are representing pressure indicators. It’s just helpful to keep similar items grouped if you are looking for something.Ī quick note about xml. I added it after the spacer, but order doesn’t matter. Right now I use TotalEdit or XML Notepad. You can open the SkeyMap in Notepad or a good XML Editor.

#Auto sketch 9 isometric piping symbol library windows#
In Windows Explorer, navigate to your project folder\Isometric and open the IsoSkeyAcadBlockMap.xml. Adding our Symbol Information to the Setup That is all that is necessary to create our new symbol! The next steps will walk through modify the setup so that we can use the symbol in our isometrics. I got the idea from looking at other symbols and seeing how they were created.Īgain, the block will be inserted correctly without these parameters I recommended including them as a way of possibly future-proofing the block.Ĭlose the block editor, saving the changes. Add a point parameter at the origin and called it CP. Currently, the dynamic points are not recognized in blocks for the miscellaneous group, but we are going to add them anyways.Ĭreate a point parameter at the end of the indicator and call it Port1.Ĭreate a point parameter at the end of the bubble and call it Port2. We are going to be using the MISC-COMPONENT group for our Pressure Indicator. Open project setup and go to Isometric DWG Settings > Title Block and Display > Edit Isometric SymbolĮnter PressureIndicator for the block name to create and click Ok.ĭraw a line starting at 0,0 and going to the right 1 1/8”.ĭraw a circle with a 1 1/8” diameter with its right tangent at the origin. Our first symbol is going to be a pressure indicator that will show up in the Bill of Material. So, first we will create a new symbol in our symbol library file. Add our symbol information to the catalog information and/or components in the model.Add our Symbol to the symbol key map file (IsoSkeyAcadBlockMap.xml).Create our block in the Isometric symbols drawing (IsoSymbolStyles.dwg).Here are the steps we will use to create a new isometric symbol. We are working on a tool to allow creating the html file automatically so you can easily document what symbols are used in a project.
#Auto sketch 9 isometric piping symbol library pdf#
Below is a link to download a pdf of the default symbols in P3D.Ĭreating Custom ISOGEN Symbols (558 downloads) Also, since symbols are stored in a drawing file, we are able to read them and create documentation. Thankfully, symbols for the P3D package are blocks, so they are easily editable through AutoCAD. So the trick will be to use different categories for our symbol.įor those of you who are familiar with Isogen, pretty much everyone has a strong dislike for the symbol editor. P3D changes information related to the symbol based on the category. Each of these symbols belongs in a symbol category. AutoCAD Plant 3D has a list of predefined symbols that are used in its isometrics. We will create a symbol that shows up in the bill of material and one that does not.įirst a little bit about the way symbols work. Today we are going to extend our customization to include a symbol for the iso.
#Auto sketch 9 isometric piping symbol library generator#


 0 kommentar(er)
0 kommentar(er)
